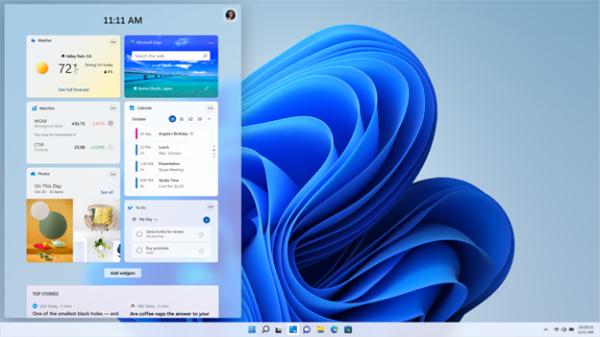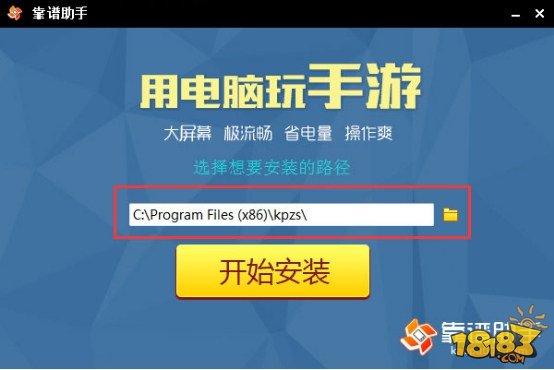手机二狗clash断了
对许多人来说,谷歌浏览器是他们的首选浏览器。曾经,互联网浏览器占据这一地位,但在 2008 年谷歌浏览器发布后,它迅速赢得了大多数人的喜爱。由于它的用户友好性和可定制性,人们如此喜爱它也就不足为奇了。在安卓用户当中,谷歌浏览器甚至是使用最为广泛的移动浏览器,尽管许多人更喜欢安卓系统预装之外的替代浏览器。
对于谷歌浏览器用户而言,最好的提示、技巧和快捷操作通常在桌面浏览器版本里最为有用。然而,其中一些提示桌面和移动版的谷歌浏览器用户都可以使用,比如利用阅读列表或与其他设备共享网页。
默认情况下,谷歌浏览器提供了一个直观的用户界面,易于导航和个性化。但一些有用的功能藏在菜单后面,除非您去探寻,不然您可能发现不了这些能助您充分利用谷歌浏览器体验的工具。

改善浏览器体验的谷歌浏览器最佳技巧之一是创建独特的标签组。如果您在做家庭作业、在家工作打卡,甚至是研究给家里买新东西时,总是打开某些网页,标签组就能派上用场。
要创建一个标签组手机二狗clash断了,您所需要做的就是右键单击您想要组织的标签。从弹出的菜单中选择“将标签添加到新组”。系统会提示您给您的组输入名称,并从九个预设的选项里选择一种颜色。
一旦您的标签组创建完成,您可以添加更多标签或删除不再需要的标签。当您左键单击您的标签组标题时,它将展开您的标签组以显示其中的所有标签。然后,您可以再次左键单击以最小化所有这些标签,并将它们隐藏在整洁的标签组标题后面。
谷歌指出,有些人依照主题使用标签组来进行组织。这包括明显的主题,如学校和工作,但也包括更小众的主题,如如果您正在为您的毛茸茸的朋友寻找新食物的“宠物食品”,或者如果您正在研究如何自己动手修理马桶问题的“修理马桶”。其他人则按紧急程度(尽快、本周、稍后)或进度水平(尚未开始、正在进行、已完成)使用标签组来组织项目。

尽管谷歌浏览器是最受欢迎的桌面浏览器,但它存在一些缺陷,其中最显著的是占用内存过多。当谷歌浏览器占用过多内存时,您的电脑可能会变得卡顿,用起来简直烦透了。幸运的是,桌面用户可以利用谷歌浏览器新的内存节省功能来解决这个内存使用问题。
开启内存节省功能后,谷歌浏览器会从非活动标签页释放内存。如果有您想让内存节省功能忽略的网站,您在启用该功能时就能轻松添加它们。
要启用内存节省功能,请点击桌面浏览器右上角的三个垂直点。找到“更多工具”并将鼠标悬停其上以展开菜单,然后点击“性能”。内存节省功能在页面顶部,一旦您拨动开关使其变蓝,就算您打开了好多谷歌浏览器标签页,您也会开始体验到更流畅的整体电脑使用效果。一旦您点击回到一个未使用的标签页,它将再次开始使用内存。

就目前而言,谷歌浏览器是一款很棒的浏览器。但是,当您希望谷歌浏览器具有某些功能或您希望对浏览体验有更多控制时,请查看谷歌浏览器称为“标志”的实验性功能。
所有谷歌浏览器用户都可以使用“标志”,但使用时您需要小心,因为它们是“实验性”功能。实际上,谷歌在“标志”页面顶部提供了一个警告,称您可能会丢失浏览器数据,甚至危及您的安全或隐私。
但如果您是电脑高手或者就是想冒险试试,您能用谷歌浏览器的“标志”做些超酷的事。只需在地址栏中输入 chrome://flags/,按回车键,然后开始浏览。您可以为视频添加浏览器内的实时字幕,激活平滑滚动,隔离 Cookie,自动把任何网页设为暗黑模式等等。
一旦您进入“标志”页面,每个实验性功能旁边都有一个下拉菜单。默认情况下,它们设置为“默认”。如果您对某个“标志”感兴趣,可以使用下拉菜单将其状态切换为“启用”;如果您不再希望使用其功能,可以将其切换为“禁用”。

扩展程序是拓展 Chrome 浏览器功能的绝佳途径。虽然您找到的某些扩展程序可能来自在 Google Play 商店中有热门应用的公司,但其他扩展程序则是由看到小众需求并予以满足的较小的第三方开发者制作的。
当您首次进入 Chrome 扩展程序页面时,您会在顶部的幻灯片中看到几个热门扩展程序,在其下方还有一个“为您推荐”的部分。如果您经常将 Chrome 用作默认浏览器,“为您推荐”是一个很好的起点,因为 Google 会根据您的浏览习惯很好地确定您的需求。
否则,您可以向下滚动找到上一年的“收藏夹”集合、“扩展程序入门套件”部分、“辅助功能扩展程序”等等。您还可以通过侧边菜单进行浏览,该菜单按有趣、新闻与天气、照片、生产力、购物以及社交与通信等主题进行组织。

如果您工作或学习的日常需要用到计算机,那么您一打开 Google Chrome 可能就需要打开一系列标签页并导航到多个网站。对于某些人来说,这或许是一种必要的仪式,能帮助他们进入状态并在心理上为即将要做的工作做好准备。但是,如果您宁愿跳过打开标签页、输入网址、等待加载,然后再跳转到下一个标签页重复此过程这种繁琐的任务——这里有一个替代方案。
Google Chrome 有一项原生特性,允许您自定义浏览器的启动方式。如果在开始工作或做作业时您始终需要打开三个网站,则可以在启动 Chrome 时设置这三个网站自动启动。
要自定义您的启动页面,点击桌面浏览器右上角的三个竖向点。在弹出的菜单中,选择“设置”。然后,从屏幕左侧的菜单中选择“启动时”。
选择显示为“打开特定页面或一组页面”的选项,并通过点击“添加新页面”添加您希望在启动时打开的任何网站。或者,如果您已经在浏览器中打开了所有首选的启动页面,则可以通过选择“使用当前页面”来简化操作。

让您的 Chrome 浏览器契合您的个性从未这般容易,尤其是在最近为其 15 岁生日所计划的 Material You 对 Chrome 的重新设计之后。但在我们深入探讨您现在可以试用的高级功能之前,让我们从基础开始。
若要在您的桌面上对 Chrome 进行个性化设置,打开一个新标签,接着点击右下角弹出的“自定义 Chrome”气泡。这会启动一个侧面板,让您能够更改浏览器的颜色或主题、添加快捷方式,还能创建诸如“食谱创意”这类易于使用的卡片。
当下,更改配色方案或者应用主题,会改变顶部状态栏、URL 以及书签栏的颜色。其他用户界面元素——比如菜单框、自定义仪表板和所有的设置页面——不受这个调色板的影响,它们仍是灰度的。随着 Material You 的重新设计,配色方案将在 Google Chrome 内的所有元素中同步。

大多数人都知道您可以在 Chrome 的地址栏中输入任何您想要的内容,然后按 Enter 键将其用作搜索栏。但对于某些事情,您甚至不需要按 Enter 键。
Chrome 正式把它称作多功能框而非地址栏,您可以快速输入简单的数学方程式、将外币金额转换为您自己的货币,并在烹饪时进行单位转换。对于上述所有任务,您不需要按 Enter 键即可看到结果。只需在 Google Chrome 多功能框中输入 2 + 3,下面弹出的第一行显示答案为 5。
您还能够使用多功能框执行某些命令或操作,不过其中有一些首先得作为 Google Chrome 标志启用。一个应该对每个人都有效的命令是“启动隐身模式”。只需在多功能框中输入此内容而不按 Enter 键,您将看到一个可点击的按钮提示,上面写着“打开隐身窗口”。

要是您曾经碰到过一篇您想读但当时没时间读的文章,您会喜欢 Google Chrome 的这个功能。您想要稍后保存的任何文章都可以添加到 Chrome 的内置阅读列表中。

Chrome 浏览器的一个最佳功能,特别是您要是在电脑和智能手机上都用它,那就是能在设备之间共享页面。
要是您在电脑上读一篇文章,还想出门的时候接着读,或者您更乐意在手机而不是电脑上看食谱,这就特别方便。
或者,您可能外出的时候在手机上发现一篇很棒的文章,还希望回家后换到更大的电脑屏幕来读完。此外,在设备之间共享页面仅需几秒钟,因此停机时间非常短。
当您在想要共享的页面上时,瞅瞅 Omnibox 或者地址栏的右边。在书签星型图标左侧,选择“共享”按钮。根据您的平台,共享图标看起来会有所不同,但它始终位于地址栏的右侧。
如果您想记住在文章中停止的位置,可以发送自定义页面链接,该链接将打开突出显示的文本的文章。在选共享按钮之前,您只要把想要的内容突出显示出来,页面就会打开到您突出显示的文本那儿。当您想与他人共享文章中的特定内容时,此 Chrome 功能也很有帮助。

有大量有用的 Chrome 键盘快捷键您应该知道,但即使您只学习和使用其中的几个,您仍然可以节省宝贵的时间。您可以使用键盘快速输入这些快捷键,而不是使用鼠标 - 或者更糟糕的是,触摸板 - 在 Google Chrome 中导航。
每个人使用 Chrome 的方式都不同,所以您偏好的快捷键可能与其他人不同。然而,这些常用的快捷键是一个很好的开始尝试的起点:
Ctrl + Tab — 这能让您快速切换标签页,每次连续按 Tab 键都会将您带到下一个标签页。
Ctrl/Cmd + T — 在当前 Chrome 窗口中打开一个新标签页。或者,按下 Ctrl/Cmd + 1 可切换至第一个标签页,Ctrl/Cmd + 2 可切换至第二个标签页,以此类推,直至第八个标签页。
Ctrl/Cmd 和 +,Ctrl/Cmd 和 -,Ctrl/Cmd 和 0 — 这一系列命令能够让您控制浏览器中的缩放级别,+ 增大缩放,- 减小缩放,0 将缩放重置为正常。
因为学习这些键盘快捷键需要时间,一开始您可能会觉得效率较低。如果您坚持下去,您就会体验到这些快捷键能在多大程度上提高您的效率。