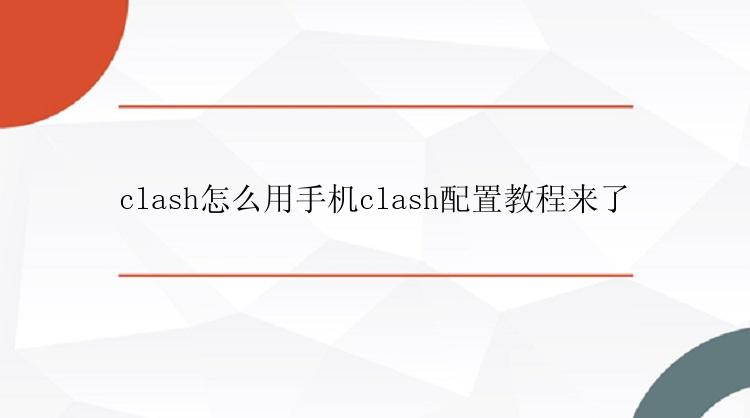clash网络连接请求
如果你有一台NAS,除了日常备份、影音娱乐外,还会用它干什么?其实用途还有很多,比如可以借助虚拟机功能在一台设备上运行多个独立的操作系统,通过隔离的环境使用,有效防止恶意软件的干扰侵害,而且虚拟机还支持多种操作系统,可以在不同系统之间切换,满足多样化的需求。
这篇文章就以Windows11系统为例,分享一下如何在NAS上安装一个win11的虚拟机。使用的NAS是绿联私有云DXP4800,搭载N100处理器,有4个SATA盘位,2个M.2固态盘位,机身接口也比较丰富,具有很好的拓展性。


打开之后可以看到已安装的虚拟机列表,左上角的是新建选项,右边是关机、快照、共享、设置等选项,界面简洁清晰,很容易看懂。

部署虚拟机需要点击新建,然后会出现从OVA文件导入和新建虚拟机两个选项,如果有现成的虚拟机OVA文件可以选择导入,没有的话就新建。
上传之后再次点击新建虚拟机就可以看到上传的镜像文件,直接选择并进入下一步,也可以继续选择手动上传镜像。
继续下拉选项clash网络连接请求,如果是机械硬盘的话磁盘选择SATA,大小根据自己的需求设置,网络选择e1000、vnet-bridge0,其他保持默认即可。所以选项设置完成之后点击完成。
首次进入虚拟机系统需要进行安装,Windows11虚拟机的安装步骤和平时为电脑装系统一样,非常简单。


这里有一个小事项需要注意一下,在选择安装位置的时候会显示驱动器未分配空间,无法继续安装,需要新建一个卷,点击新建→应用即可。
对于新建好的虚拟机,绿联私有云支持共享,可以选择通过局域网访问或者UgreenLink访问。

选择自己需要的访问方式,然后就会生成一个共享链接。UgreenLink支持远程访问,在网吧、公司的电脑上输入共享链接就能登录绿联私有云使用虚拟机。

虚拟机搭配远程访问功能进一步提升了NAS的实用性,而且绿联的UgreenLink远程访问不仅支持虚拟机,还支持远程访问NAS,对NAS进行远程控制、管理,也不需要进行复杂的配置,支持自定义ID,输入ID即可通过生成的链接在异地电脑、手机、平板上进行远程访问。
以上就是绿联私有云安装Windows11虚拟机的教程及远程访问功能的介绍,步骤非常详细,有需要的可以收藏起来后续对照使用。